
Vous vendez sur internet? Vous achetez du trafic?
Si votre code e-commerce Google Analytics est correctement configuré et utilisé sur votre site, vous avez donc déjà accès à toutes les données relatives aux ventes dans Analytics. Si vous ne pouvez pas utiliser le code e-commerce (affiliation, vente par téléphone, vente en magasin…), sachez qu’il est également possible d’importer des ventes par l’intermédiaire d’un fichier CSV (j’utilise personnellement l’outil de PowerMyAnalytics disponible ici)
Vous savez donc quelles sont les sources les plus rémunératrices, mais êtes vous capables de récupérer le ROI de toutes vos campagnes dans Google Analytics?
Le but de cet article est de montrer comment intégrer les données de coût de vos campagnes payantes dans Google Analytics, afin de centraliser vos données d’acquisition de trafic et d’obtenir des informations supplémentaires (ROI, taux de clic..) sans devoir passer par un fichier Excel.
Google Analytics et Adwords peuvent être liés très facilement (voir documentation officielle Google), ce qui permet d’obtenir le coût des campagnes, le nombre d’impressions, le CTR ou encore le ROI directement dans les rapports, exemple :
Pour intégrer et analyser les données de vos campagnes “non Google” (Bing Ads, Facebook, régies publicitaires, prestataire emailing…), il est désormais possible d’utiliser l’outil d’importation des coûts, disponible dans l’administration de votre compte Google Analytics.
Etape 1 – Utiliser les paramètres Google Analytics pour taguer les URLs de vos campagnes
Fait automatiquement pour Google Adwords, le taggage des URLs avec les paramètres spécifiques à Google Analytics est obligatoire pour le reste de vos campagnes (emailing, partenariats, régies…)
Ce taggage est primordial, il permet non seulement de conserver des données propres et facilement analysables dans les rapports mais aussi d’indiquer à Google Analytics qu’il s’agit d’une campagne et non de trafic référent.
Exemple d’une URL avec un taggage correct pour Google Analytics :
http://www.url-de-mon-partenaire.com/?utm_source=Partenaire1&utm_medium=banniere250x250&utm_campaign=Soldes2014La documentation Google sur le taggage des paramètres de campagne, c’est ici !
Etape 2 – Récupérer les données de coût et les formater en .csv
Une fois que toutes vos campagnes payantes sont correctement suivies grâce aux paramètres Google Analytics (à minima utm_source, utm_medium et utm_campaign comme sur l’exemple ci-dessus), il est possible de passer à la deuxième étape qui consiste à construire le fichier csv qui sera ensuite uploadé dans Google Analytics (vous trouverez la liste des dimensions et métriques utilisables ici)
A titre d’exemple :
Les nommages utilisés sur la première ligne (ga:campaign, ga:source…) doivent être strictement identiques à ceux indiqués sur la liste des dimensions et métriques Google Analytics (il est donc impossible d’ajouter des nouvelles dimensions ou métriques). L’ordre n’a pas d’importance.
Dans la mesure du possible, les valeurs des colonnes ga:campaign, ga:medium, ga:source etc… doivent correspondre aux valeurs utilisées dans les paramètres de vos campagnes (attention à la casse : accents, majuscules…) C’est grâce à ces valeurs que Google Analytics va être en mesure de faire la liaison entre les coûts que vous allez importer et les données déjà collectées!
Etape 3 – Créer un nouvel ensemble de données dans Google Analytics
Avant d’uploader le fichier csv, il va falloir créer dans Google Analytics un nouvel ensemble de données pour le site concerné (onglet “Administration” puis “Importation de données”)
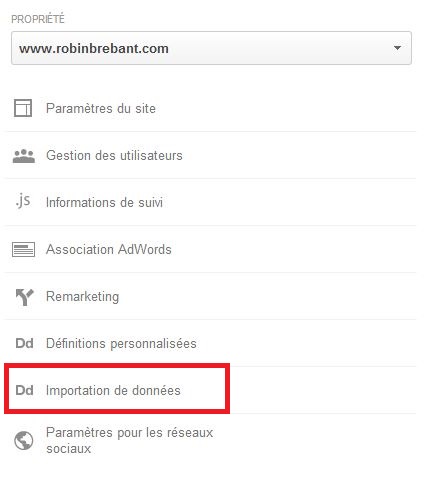 Ensuite, cliquez sur le bouton “NOUVEL ENSEMBLE DE DONNÉES” et choisir “données de coût” dans la liste de choix. Choisissez un nom pour l’ensemble de données et sélectionnez les profils sur lesquels les données seront utilisées.
Ensuite, cliquez sur le bouton “NOUVEL ENSEMBLE DE DONNÉES” et choisir “données de coût” dans la liste de choix. Choisissez un nom pour l’ensemble de données et sélectionnez les profils sur lesquels les données seront utilisées.
Sur la dernière étape “Schéma de l’ensemble de données”, il vous sera simplement demandé de choisir les dimensions et métriques que vous allez utiliser dans votre fichier.
Suite à la création de votre ensemble de données, vous allez obtenir un ID à utiliser lors de toutes vos importations.
Etape 4 – Uploader le fichier csv
Maintenant que le compte Google Analytics est correctement configuré et que notre fichier CSV est prêt, il est temps d’envoyer les données dans les rapports !
Pour uploader votre fichier dans Google Analytics, il existe 2 solutions :
- Développer votre propre script avec l’API Google Analytics (Python, PHP, Java ou JS)
- Utiliser un tool existant (certains gratuits, d’autres payants)
Personnellement, j’utilise le tool de Lunametrics, disponible ici: http://www.lunametrics.com/cost-data-upload/upload.html
Quelques informations utiles :
- Les séparateurs de votre fichier CSV doivent être des virgules.
- Les données de votre fichier peuvent mettre jusqu’à 12h avant d’être visibles dans les rapports Google Analytics. (dans mon cas les résultats ont toujours été visibles immédiatement)
Suite à l’upload de mon fichier d’exemple, voici les résultats obtenus dans le rapport “Analyse des coûts” :
Comme il s’agit de données fictives uploadées uniquement pour l’écriture de cet article, il est normal de retrouver des valeurs à zéro (sessions, marge…)
En réalité, si vous avez bien respecté le nommage de vos campagnes et bien configuré vos URLs, vos données de coût,de visite et e-commerce devraient se lier automatiquement.
J’espère que cet article vous aidera à analyser plus simplement vos campagnes. Si vous avez connaissance d’autres outils permettant d’intégrer les données de coût dans Google Analytics (gratuits ou payants), faites-en moi part en commentaire !

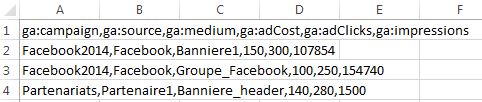
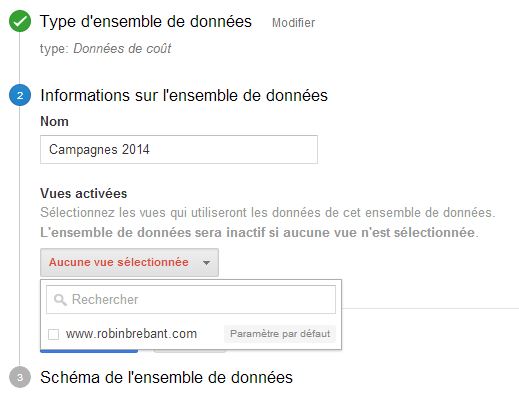
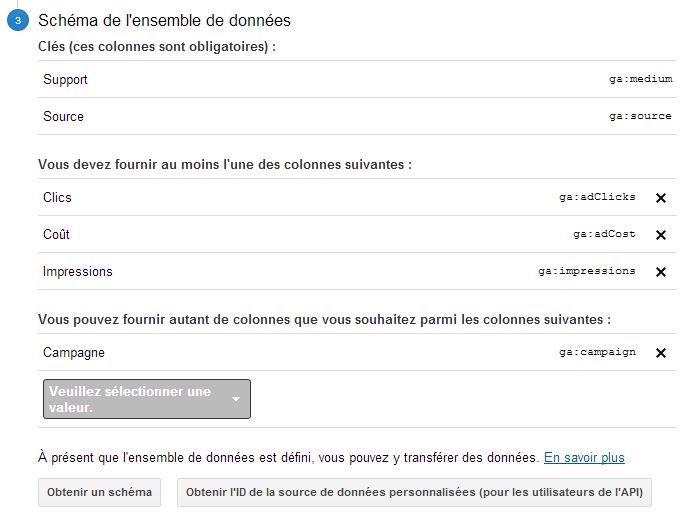
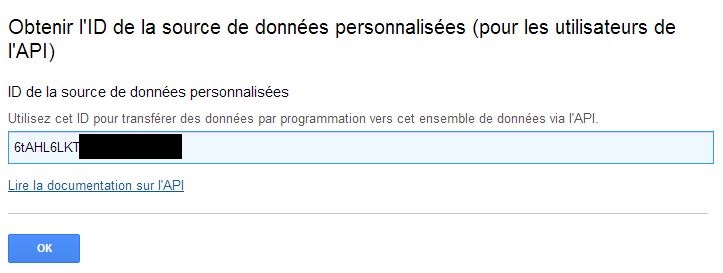


Leave a Reply