
Le moteur de recherche interne est un élément important de votre site web, il est donc nécessaire de pouvoir en suivre l’efficacité. Pour cela, Google Analytics met à votre disposition des rapports spécifiques aux moteurs de recherche internes.
Ces rapports fournissent des données sur l’évolution du taux d’utilisation et le nombre de recherches effectuées, le comportement des utilisateurs ayant effectué une recherche ou encore l’impact de la recherche sur la conversion.
Vous y trouverez également la liste complète des mots clés recherchés sur votre site.
L’exploitation de ces données peut vous permettre d’identifier des problèmes de contenu, d’ergonomie ou encore des lacunes au niveau du moteur de recherche lui-même.
Comment activer les rapports sur la recherche interne?
Par défaut, ces rapports sont désactivés. Vous devez donc les activer depuis l’interface d’administration Google Analytics (via l’onglet “Admin” présent en haut de page)
Une fois connecté à votre interface d’administration, sélectionnez la vue sur laquelle vous souhaitez activer les rapports sur la recherche interne et cliquez sur “Paramètres de la vue” comme ci-dessous :
Cochez tout simplement la fonctionnalité “Suivi de la recherche sur site” et indiquez le paramètre qui précède la recherche dans l’URL de votre site dans le champ “Paramètre de requête”.
Pour le blog audiaweb, il s’agit du paramètre “s“. Vous pouvez indiquer jusqu’à cinq paramètres, séparés par une virgule (notamment si vous avez plusieurs moteurs de recherche internes)
Quelques CMS et paramètres utilisés :
- Dotclear, Magento : q
- WordPress : s
- Prestashop : search_query
- Joomla : searchword
En cochant la case “Supprimer les paramètres de requête de l’URL”, vous demandez tout simplement à Google Analytics de ne pas remonter les paramètres que vous avez identifiés, ce qui évitera de multiplier inutilement le nombre de pages enregistrées dans vos rapports.
/!\ Attention, si vous avez plusieurs vues, vous devrez effectuer la même manipulation sur toutes les vues /!\
Comment trouver le paramètre de requête?
Lorsque vous effectuez une recherche sur un site internet, l’adresse du site (URL) dans la barre de navigation de votre navigateur internet change.
Exemple sur le blog audiaweb :
- Vous êtes sur l’accueil du blog audiaweb : https://www.audiaweb.com/blog/
- Vous faites une recherche “test ab” dans le moteur de recherche placé sur le côté droit du site
- l’URL est maintenant la suivante : https://www.audiaweb.com/blog/?s=test+ab
Ici le paramètre de recherche est “s” et prend la valeur “test ab”. C’est donc ce paramètre “s” que vous devez indiquer à Google Analytics lors de la configuration du suivi de la recherche interne.
Si votre moteur de recherche utilise des catégories, vous pouvez également activer les “Catégories de recherche sur site”. Le fonctionnement est le même que pour le paramètre de requête, vous devez identifier dans votre URL le paramètre permettant d’identifier la catégorie de recherche.
Exemple d’URL : https://www.audiaweb.com/blog/?s=recherche-interne&cat=analytics
- Paramètre de requête = s
- Catégorie de la recherche = cat
Sur mon site je n’ai aucun paramètre de recherche visible dans l’URL. Comment faire pour configurer le suivi de la recherche sur site?
Sur certains CMS ou sur les sites utilisant l’URL rewriting ou la méthode POST, l’URL d’après recherche ne contient pas de paramètre permettant d’identifier le mot clé de recherche.
- Sous drupal, l’URL de recherche est égale à : /search/node/la-recherche
- Dans certains cas, il est aussi possible d’obtenir une URL du type /recherche/ sans plus d’information (méthode POST)
Impossible dans ces cas d’activer la recherche interne puisque aucun paramètre n’est identifiable. Pour pallier à cela, plusieurs solutions sont envisageables :
- Demander à l’équipe technique du site de modifier la structure des URLs du site pour utiliser un paramètre de recherche
- Utiliser les pages virtuelles
- Utiliser un filtre personnalisé avancé
Méthode 1 : “Demander à l’équipe technique du site de modifier la structure des URLs du site pour utiliser un paramètre de recherche”
Cette méthode, très efficace, est aussi la plus lourde à mettre en place.
Le premier aspect à prendre en considération est que votre équipe technique risque de moyennement apprécier de devoir changer la structure des URLs du site simplement à des fins de webanalyse (si vous êtes indépendant ou dans une structure plus réduite, les choses peuvent s’avérer plus simples)
En fonction du site et/ou du CMS utilisé, un tel changement peut nécessiter un travail important pour les équipes techniques.
Potentiellement, le changement de la structure des URLs pourrait également avoir un impact sur le SEO du site.
En fonction des cas, cette solution n’est donc pas la plus recommandable.
Méthode 2 : “Utiliser les pages virtuelles”
Avec cette méthode, nous allons remplacer la page actuelle de résultats de recherche envoyée à Google Analytics (“/recherche/” ou “/search/node/la-recherche” pour drupal) par une page du type “/recherche/?s=la-recherche” qui nous permettra de configurer le suivi du moteur de recherche interne de manière classique sans pour autant modifier la structure réelle des URls du site comme avec la Méthode 1.
Comment ça marche?
Pour utiliser une page virtuelle, nous allons devoir modifier le code Google Analytics mis en place sur la page de résultats de recherche (et uniquement sur cette page).
Il suffit pour cela d’ajouter un paramètre à la fonction pageview permettant d’envoyer le nom de page souhaité en remplacement du nom réel de la page affichée.
Il faudra remplacer la ligne : ga(‘send’, ‘pageview’);
Par la suivante : ga(‘send’, ‘pageview’, ‘/recherche/?q=la-recherche‘);
la-recherche étant la recherche effectuée par l’utilisateur du site, celle valeur est donc une valeur dynamique.
Libre à vous de modifier le nom de la page et le paramètre pour coller au mieux à la structure de votre site. L’essentiel étant de pouvoir utiliser un paramètre permettant de configurer la recherche interne comme vu en début d’article.
Méthode 3 : “Utiliser un filtre personnalisé avancé”
Si aucune des deux premières solutions présentées n’est envisageable, il reste la possibilité d’utiliser un filtre personnalisé de type “avancé” afin d’utiliser les rapports sur la recherche interne.
Brièvement, voici comment fonctionne ce filtre :
- Création d’un filtre de type “Avancé”
- Dans le champ “Champ A > Extrait A”, on utilise l’expression régulière (.*) pour capter le mot clé qui a été tapé par l’utilisateur. (ici j’ai pris l’exemple d’un site drupal où l’adresse commence par “/search/node/”, veillez à bien modifier cette partie en fonction de la structure d’URL de votre site)
- On envoie ce mot clé dans la dimension “Terme de recherche” afin d’indiquer à Google Analytics le mot clé de la recherche interne.
- Les rapports sur la recherche interne sont alimentés automatiquement grâce au filtre 🙂
N’oubliez pas de suivre les recherches ne donnant aucun résultat !
Il peut être intéressant pour vous de suivre le nombre de recherches ne donnant aucun résultat ainsi que les mots clés associés pour corriger si besoin un manque sur le site ou identifier des requêtes problématiques. Pour cela, le plus simple est d’utiliser une catégorie de recherche, exemple :
- https://www.audiaweb.com/blog/?s=piwik&type_page=no-results
Et si des résultats sont présentés :
- https://www.audiaweb.com/blog/?s=piwik&type_page=results
Pensez aux pages virtuelles pour ajouter ce paramètre si besoin 😉
Avec cette manière de fonctionner, vous pourrez répondre à des questions comme :
- Mon moteur de recherche interne donne-t-il des résultats pertinents?
- Quels sont les mots clés qui ne donnent aucun résultat?
- Un utilisateur qui voit une page sans résultat lance-t-il une nouvelle recherche?
- Combien de personnes quittent le site après avoir affiché une page sans résultat?
- Quel est le taux de conversion des personnes qui voient une page de recherche sans résultat?
- ….
Présentation des rapports sur la recherche interne (Comportement > Recherche sur site)
La recherche est bien configurée sur votre Analytics? Vous avez donc accès aux rapports dédiés (menu “Comportement” puis “Recherche sur site”) :
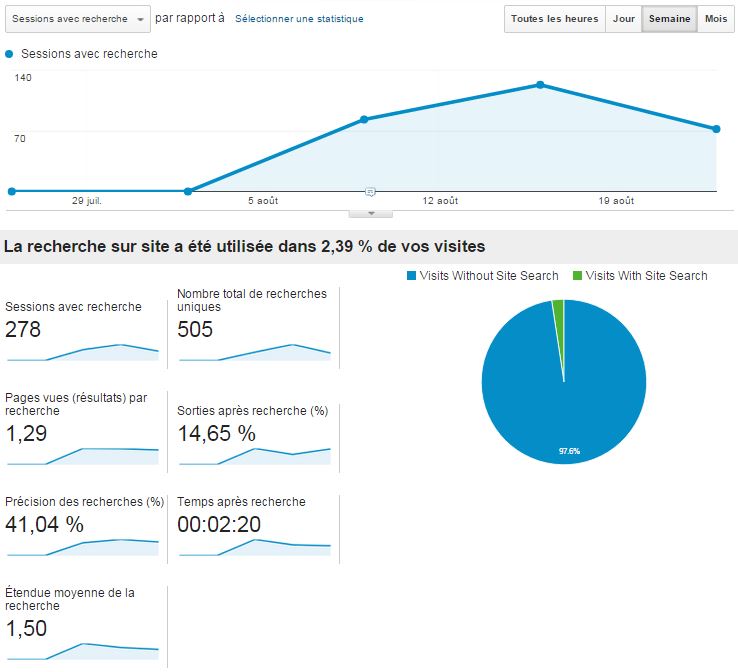
Reste maintenant à analyser vos données et à en tirer les bons enseignements 🙂
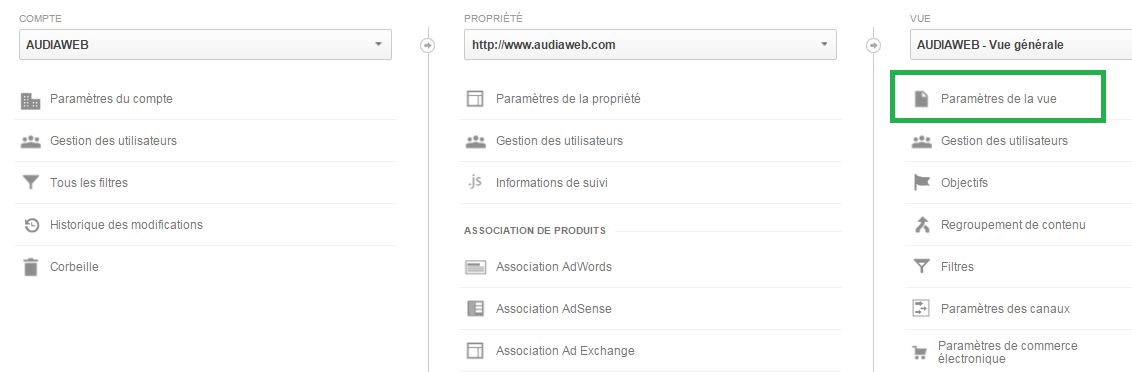
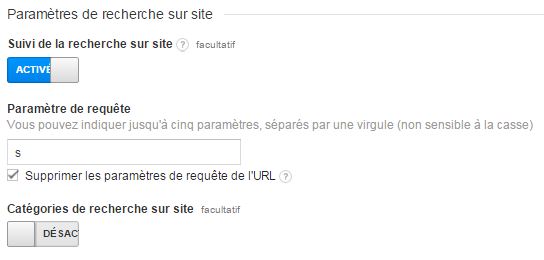
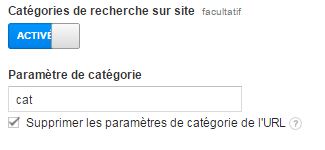
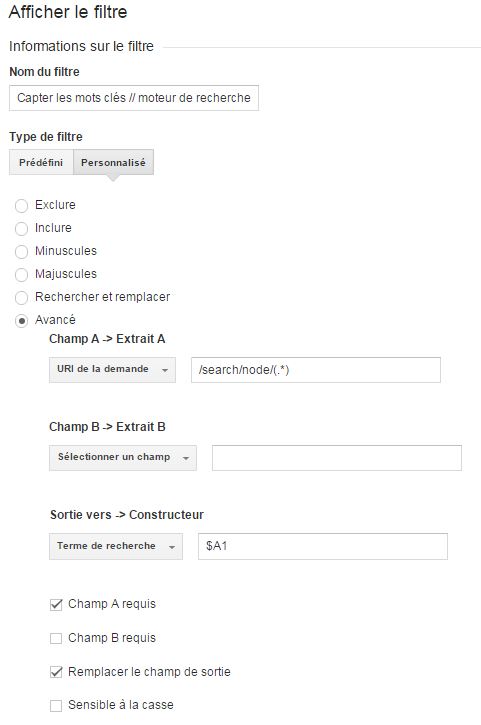

Merci pour l’article, très clair et utile 😉
Bonjour et merci pour l’article qui est très complet.
Pour ma part, je vais être obligée de feinter avec un filtre personnalisé. Seul souci, j’ai plusieurs paramètres qui correspondent à la recherche. J’en ai un pour la catégorie, un pour la marque et un autre pour le modèle.
Comment puis-je faire pour les récupérer tous les 3, quitte à les concaténer pour en faire un terme de recherche ?
Bonjour et merci pour votre commentaire.
Vous pouvez en effet utiliser un filtre personnalisé de type “Avancé” pour concaténer les 3 paramètres en un seul terme de recherche (voir exemple ci-dessous à adapter à vos URLs)
En espérant vous avoir aidée.
Robin
Robin,
Merci pour la réactivité et la réponse. C’est exactement ce que j’ai appliqué, mais je ne vois rien remonter. Je vais enlever le paramétrage de la vue pour la recherche sur site, peut-être est-ce cela qui bloque.
Je vous tiens au courant dès que j’ai trouvé le “loup”.
Belle journée
Bonjour Robin,
Le souci venait bien du fait d’avoir coché les cases pour le paramétrage de la recherche sur site de la vue.
Encore merci pour cette aide.
Cordialement,
Vanessa
Salut Robin,
Merci pour ton article qui est bien pratique dans mon cas où les Queries ont disparu lors de la refonte et remplacées par une méthode POST.
Néanmoins, j’ai l’impression que certains trucs ne collent pas. J’ai donc quelques questions :
– Dans le cas où tu utilises la méthode par filtre, faut-il désactiver l’option “Recherche sur site” dans l’Admin ?
– Dans ce même cas, quel délai faut-il compter afin d’avoir les premières données (et vérifier que ça marche) ?
– La méthode par pages virtuelle fonctionne-t-elle toujours avec la recherche universelle et le nouveau code ?
– Dans le cas des pages virtuelles, vu que le code à ajouter dans le tag est ‘/recherche/?q=la-recherche‘, par quoi faut-il remplacer “la-recherche” afin d’avoir des données exactes ?
Merci à toi !
Bonjour Mathieu,
Merci pour l’intérêt porté à cet article.
En effet, en cas d’utilisation d’un filtre personnalisé, il semble qu’il soit nécessaire de désactiver l’option “Recherche sur site” pour que les données remontent bien.
D’après ma propre expérience, les premières données sont visibles très rapidement (moins d’une heure)
La méthode avec l’utilisation des pages virtuelles fonctionnent bien avec Universal Analytics. Dans ton exemple “la-recherche” doit être remplacé par le(s) mot(s) clé(s) tapé(s) par l’utilisateur dans le moteur de recherche interne du site.
Exemple pour la recherche “credit immo”, on aura donc une page virtuelle égale à “/recherche/?q=credit immo” (il faut donc toucher au code pour récupérer cette valeur)
En espérant avoir répondu à tes questions,
Robin
Bonjour,
Merci pour l’article, j’ai mis en place un premier filtre personnalisé et désactivé la recherche sur site. J’attends les premiers résultats.
En revanche, les recherches sur mon site peuvent prendre 2 formes.
Quel paramétrage mettre en place si les URLs sont de la forme :
1) /recherche/category.html (si un champ de recherche renseigné)
ou
2) /recherche/category/sub-category.html (si deux champs de recherche renseignés)
A bientôt et merci 😉
Bonjour,
Je pense que le plus simple pour vous est d’utiliser 2 filtres personnalisés de type “avancé” comme dans le cas de Vanessa (voir commentaires précédents)
1) Pour les recherches avec un seul champ renseigné :
Champ A -> Extrait A (URI de la demande) : /recherche/[a-zA-Z\-]+\.html
Sortie vers -> Constructeur (Terme de recherche) : $A1 (exemple dans les rapports : dentiste)
2) Pour les recherches avec deux champs renseignés :
Champ A -> Extrait A (URI de la demande) : /recherche/[[a-zA-Z\-]+/[a-zA-Z\-]+\.html
Sortie vers -> Constructeur (Terme de recherche) : $A1 – $B1 (exemple dans les rapports : dentiste – detartrage)
En espérant vous avoir aidé 🙂